Moduli intertematici > Repertorio soggetti
Data l'affinità con l'argomento trattato in questa sezione, viene descritta qui anche la procedura per le Bonifiche anagrafiche da Registro Imprese.
Il punto di accesso al repertorio soggetti (fisici o giuridici) è costituito dalla maschera di ricerca, formata da tre schede relative rispettivamente a sedi legali, unità locali, soggetti fisici. Se la ricerca del soggetto desiderato non fornisce alcun risultato, è possibile procedere all'inserimento di una nuova Sede Legale o di un nuovo Soggetto fisico selezionando il pulsante Inserisci soggetto o Inserisci soggetto fisico, così come descritto in Inserimento Sede Legale o in Inserimento Soggetto fisico. L'inserimento di una nuova Unità Locale avviene a partire dalla pagina della sede legale di riferimento.
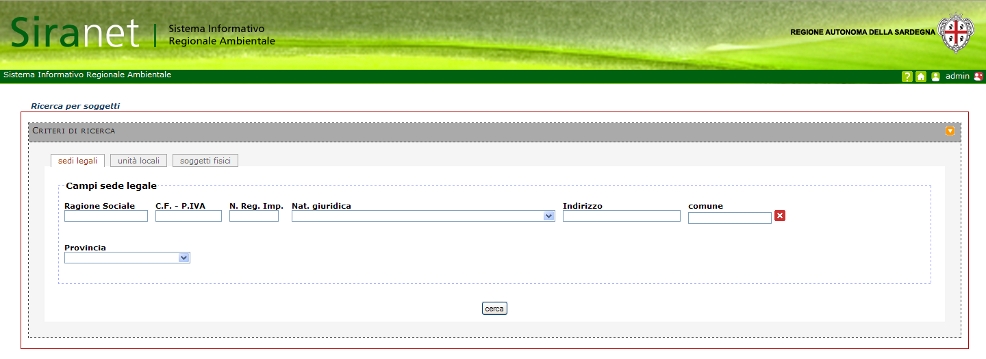
scheda ricerca sede legale di un'azienda
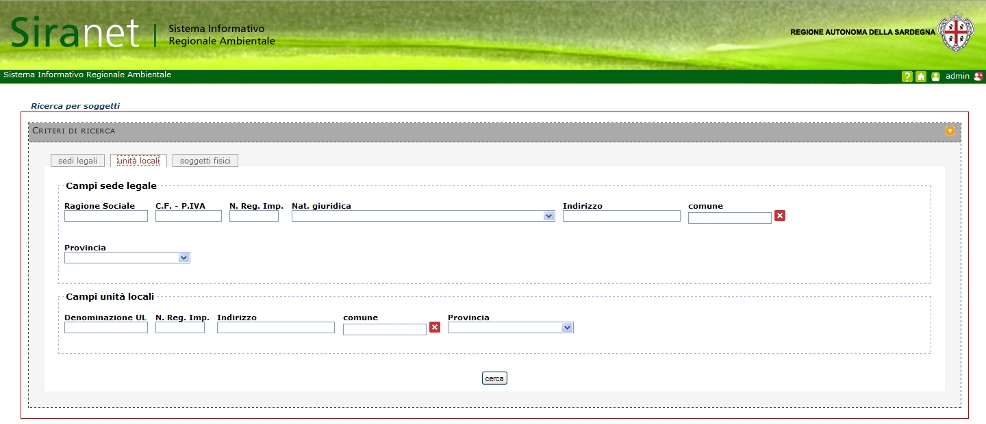
scheda ricerca unità locale
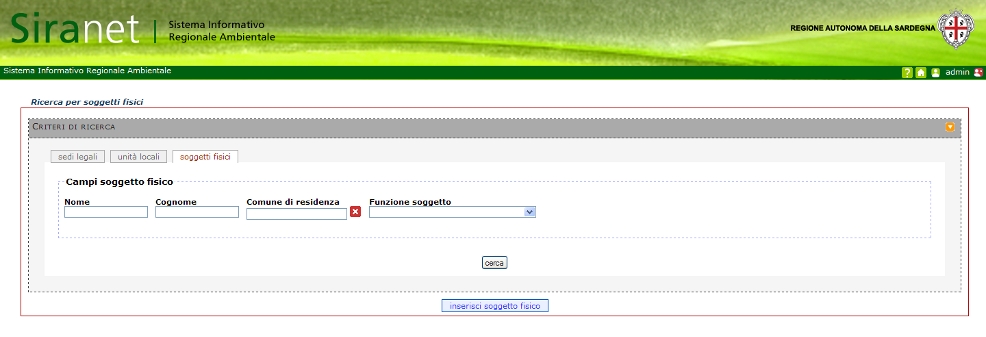
scheda ricerca di soggetto fisico
Caratterizzazione dei soggetti giuridici Sede Legale
La sede legale di un'Azienda, in quanto gestita con una categoria di OST, fruisce di tutte le funzionalità descritte nelle sezioni "procedure base"; i dati sono presentati secondo il Modello Catasto/OST; in particolare, la scheda Dati correnti contiene il link alla caratterizzazione corrente dell'OST sede legale, che, se selezionato, viene aperto in un'ulteriore finestra popup.
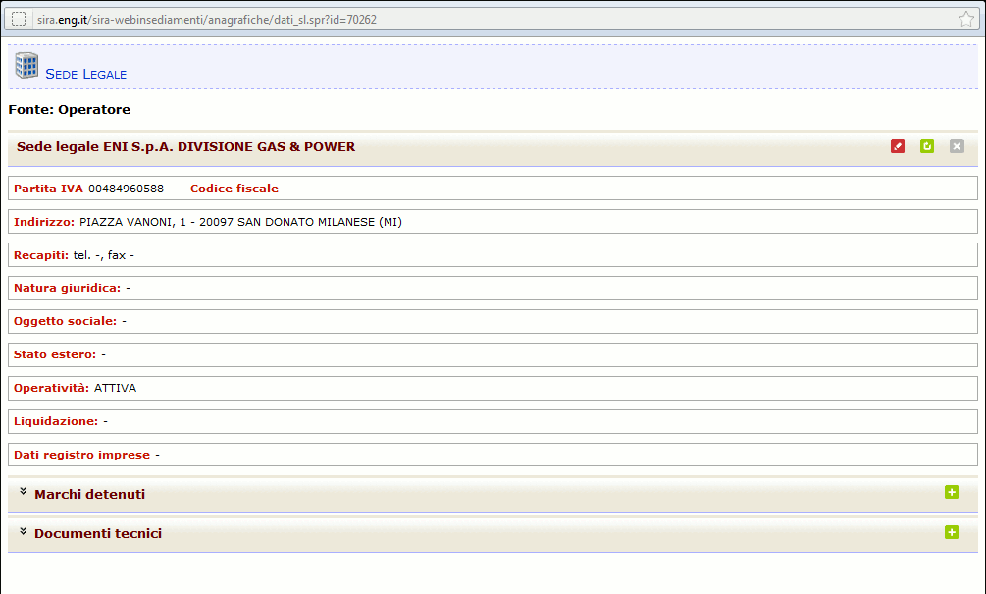
Caratterizzazione di una sede legale
La parte superiore della caratterizzazione contiene dati relativi a partita IVA, indirizzo e recapiti, natura giuridica e ragione sociale, operatività, dati Registro Imprese, etc...
La sezione Marchi detenuti contiene l'elenco dei marchi radiotelevisivi dell'Azienda (se ne esistono); per la compilazione di tale sezione, vedere Agenti fisici - Catasto CEM_RF e MO (alta frequenza) - Impianti alla sezione: sistemi radianti.
La sezione Documenti tecnici contiene la documentazione tecnica associata alla sede legale. La compilazione di questa sezione è analoga a ADA (atti e disposizioni amministrative) - associare documenti amministrativi e tecnici.
Caratterizzazione dei soggetti giuridici Sede Legale: modifica e aggiornamento
Per modificare i dati della caratterizzazione, selezionare il pulsante ![]() a fianco dell'intestazione della sezione caratterizzazione.
a fianco dell'intestazione della sezione caratterizzazione.
Per aggiornare i dati, creando una nuova caratterizzazione, selezionare il pulsante ![]() .
.
L'interfaccia apre una maschera in cui inserire le modifiche desiderate ai dati oppure i dati della nuova caratterizzazione, a seconda del tipo di operazione scelto dall'operatore; l'utente può inoltre scegliere di modificare / aggiornare la caratterizzazione utilizzando i dati del Registro Imprese, selezionando un link apposito presente nella parte superiore della maschera di modifica e di aggiornamento.
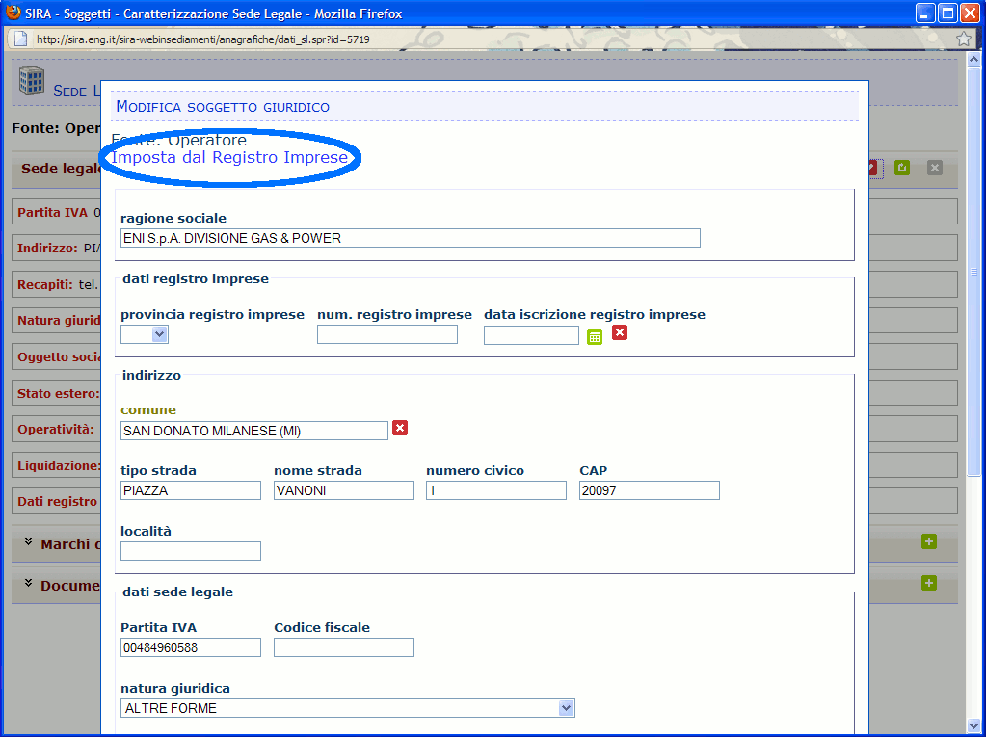
Modifica caratterizzazione di una sede legale (parte superiore maschera) - in evidenza: link per aggiornamento da dati Registro Imprese

Modifica caratterizzazione di una sede legale (parte inferiore maschera)
Se l'operatore effettua manualmente le modifiche/ aggiornamenti, al termine è sufficiente selezionare il pulsante salva oppure annulla per confermare o cancellare le modifiche effettuate sulla caratterizzazione; nel caso invece l'utente decida di impostare i dati dal Registro Imprese, l'applicazione in primo luogo ricarica la maschera per fare effettuare una ricerca dell'impresa, scegliendo nel menu modalità di ricerca tra Codice Fiscale/Partita IVA e ragione sociale, ed inserendo poi nel campo parametro di ricerca il valore corrispondente.
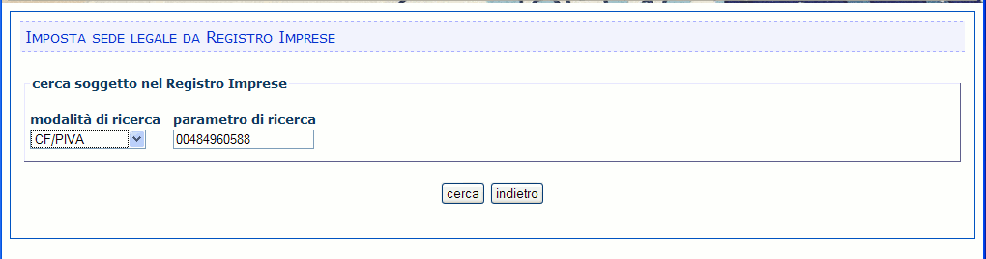
Modifica caratterizzazione di una sede legale da dati Registro Imprese: ricerca Azienda
Dopo aver premuto il pulsante Cerca, l'applicazione mostra l'elenco dei risultati corrispondenti ai criteri inseriti: a fianco di ogni elemento dell'elenco è presente un pulsante per selezionare l'elemento desiderato; completare l'aggiornamento dati premendo il pulsante Salva. Nel caso si stia creando una nuova caratterizzazione (aggiornamento dati) questa maschera presenta anche il campo data validità caratterizzazione oggetto, in cui impostare innanzitutto la data di validità della caratterizzazione che si sta inserendo.
Caratterizzazione dei soggetti giuridici Unità Locale
L'unità locale di un'Azienda, in quanto gestita con una categoria di OST, fruisce di tutte le funzionalità descritte nelle sezioni "procedure base"; i dati sono presentati secondo il Modello Catasto/OST; in particolare, la scheda Dati correnti contiene il link alla caratterizzazione corrente dell'OST unità locale, che, se selezionato, viene aperto in un'ulteriore finestra popup.

Caratterizzazione di una unità locale
La caratterizzazione dati di una Unità Locale è piuttosto complessa: i dati sono strutturati nelle sezioni e sottosezioni seguenti:
| • | Mappa |
Per espandere/collassare le varie sezioni/sottosezioni e visualizzare/nascondere il loro contenuto, selezionare le icone ![]() oppure
oppure![]() a sinistra delle intestazioni di sezione/sottosezione.
a sinistra delle intestazioni di sezione/sottosezione.
La sezione mappa consente di effettuare la caratterizzazione cartografica dell'OST (vedi: Componenti cartografiche - Visualizzazione/modifica di una caratterizzazione).
Intestazione, georeferenziazione e recapito
La sezione comprende i dati specifici dell'Unità Locale, quali denominazione, categoria ATECO, descrizione dell'attività, numero addetti, descrizione attività, superficie totale e dati Registro Imprese, indirizzo e dati di georeferenziazione e recapito.
Per modificare questi dati, selezionare il pulsante ![]() presente sulla destra della barra di intestazione; l'applicazione apre una maschera di modifica, in cui inserire i dati necessari.
presente sulla destra della barra di intestazione; l'applicazione apre una maschera di modifica, in cui inserire i dati necessari.
Per inserire un nuovo dato catastale, selezionare il pulsante ![]() alla destra dell'intestazione della sezione. L'applicazione apre la finestra di modifica dei dati catastali della caratterizzazione dell'Unità Locale, in cui inserire i valori di tipologia di superficie, foglio, particella e subalterno e superficie (in m2). Salvare i dati.
alla destra dell'intestazione della sezione. L'applicazione apre la finestra di modifica dei dati catastali della caratterizzazione dell'Unità Locale, in cui inserire i valori di tipologia di superficie, foglio, particella e subalterno e superficie (in m2). Salvare i dati.
Per visualizzare l'elenco dei dati catastali presenti, selezionare l'icona ![]() a sinistra dell'intestazione della sezione. Selezionare il pulsante
a sinistra dell'intestazione della sezione. Selezionare il pulsante ![]() per modificare i singoli dati inseriti e
per modificare i singoli dati inseriti e ![]() per eliminarli.
per eliminarli.
Per inserire un nuovo documento, selezionare il pulsante ![]() nell'intestazione della sezione "Documenti tecnici".
nell'intestazione della sezione "Documenti tecnici".
L'interfaccia apre la finestra di associazione del documento, in cui inserire oggetto, tipo di documento, data, e selezionare l'allegato: premere il pulsante "sfoglia" e scegliere il file del documento da associare, completare la scelta con il pulsante "apri" della finestra di browsing, e quindi selezionare il pulsante "salva" della finestra "imposta documento allegato" per completare l'associazione.
Per visualizzare la lista dei documenti tecnici, selezionare il pulsante ![]() nell'intestazione della sezione "Documenti tecnici".
nell'intestazione della sezione "Documenti tecnici".
L'interfaccia ricarica la pagina mostrando la lista dei documenti tecnici della unità locale in oggetto.
A fianco di ogni elemento della lista sono presenti i pulsanti ![]() che apre la finestra di download del file, e il pulsante
che apre la finestra di download del file, e il pulsante ![]() che permette di eliminare la relazione tra UL e il file: selezionare questo pulsante non elimina il file dal sistema, ma si limita a non associarlo più a questa caratterizzazione UL particolare. Il pulsante
che permette di eliminare la relazione tra UL e il file: selezionare questo pulsante non elimina il file dal sistema, ma si limita a non associarlo più a questa caratterizzazione UL particolare. Il pulsante ![]() apre la maschera di modifica dei soli campi oggetto, tipo di documento, data del documento allegato.
apre la maschera di modifica dei soli campi oggetto, tipo di documento, data del documento allegato.
La sezione comprende i dati specifici di superficie coperta, superficie scoperta pavimentata e superficie scoperta non pavimentata.
Per modificare questi dati, selezionare il pulsante ![]() presente sulla destra della barra di intestazione; l'applicazione apre una maschera di modifica, in cui inserire i dati necessari.
presente sulla destra della barra di intestazione; l'applicazione apre una maschera di modifica, in cui inserire i dati necessari.
La sezione UL Complessa è formata dalle sottosezioni
La presenza di una attività economica è prerequisito necessario per la compilazione delle sottosezioni sottostanti; per inserire una nuova attività economica, selezionare il pulsante ![]() alla destra dell'intestazione della sezione. L'applicazione apre una finestra per impostare l'attività economica svolta, da compilarsi.
alla destra dell'intestazione della sezione. L'applicazione apre una finestra per impostare l'attività economica svolta, da compilarsi.
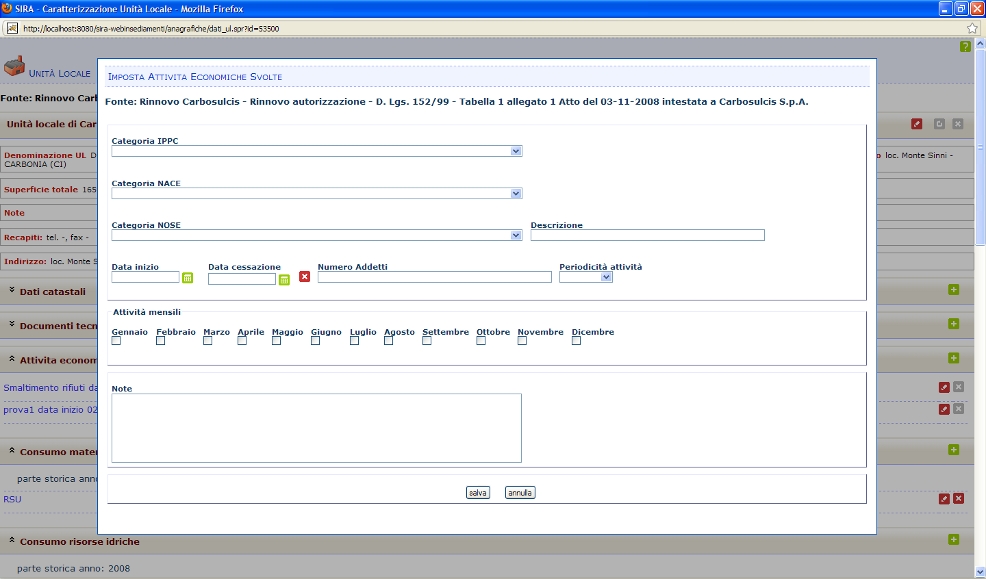
attività economica
Per visualizzare l'elenco delle attività già inserite, selezionare l'icona ![]() a sinistra dell'intestazione della sezione: selezionare una delle attività dell'elenco e completare l'inserimento dei dati relativi alla capacità produttiva, alle fasi dell'attività economica e alle attività tecnicamente connessa.
a sinistra dell'intestazione della sezione: selezionare una delle attività dell'elenco e completare l'inserimento dei dati relativi alla capacità produttiva, alle fasi dell'attività economica e alle attività tecnicamente connessa.
Per ognuna di queste sottosezioni, inserire un nuovo valore selezionando il pulsante ![]() alla destra dell'intestazione della sezione e compilando la maschera che viene aperta dall'applicazione. Selezionare l'icona
alla destra dell'intestazione della sezione e compilando la maschera che viene aperta dall'applicazione. Selezionare l'icona ![]() a sinistra dell'intestazione della sezione per visualizzare l'elenco dei dati inseriti.
a sinistra dell'intestazione della sezione per visualizzare l'elenco dei dati inseriti.
Selezionare il pulsante ![]() per modificare i dati inseriti e
per modificare i dati inseriti e ![]() per eliminarli; nel caso delle fasi di attività, non è possibile rimuovere una fase che abbia dati collegati.
per eliminarli; nel caso delle fasi di attività, non è possibile rimuovere una fase che abbia dati collegati.
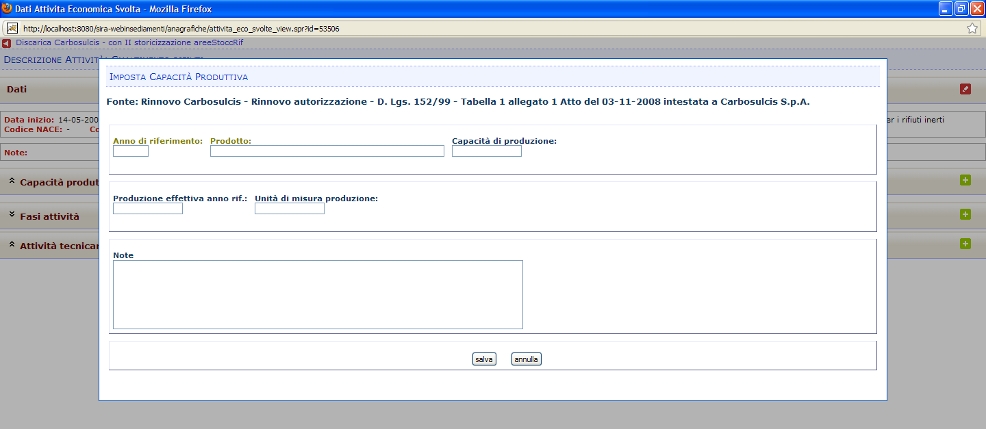
inserimento capacità produttiva
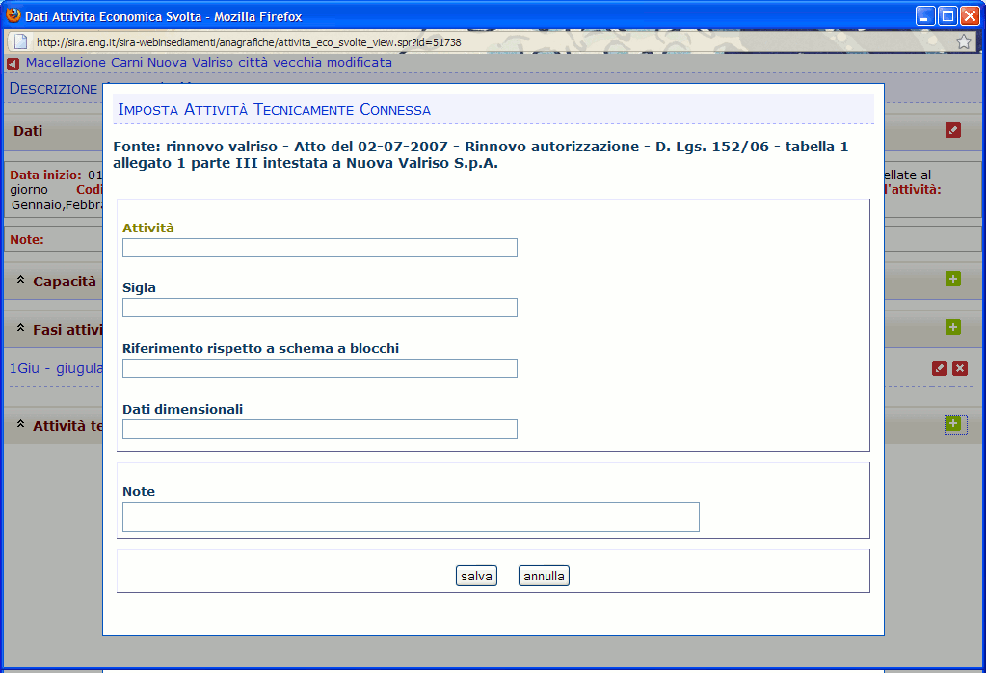
inserimento attività tecnicamente connessa
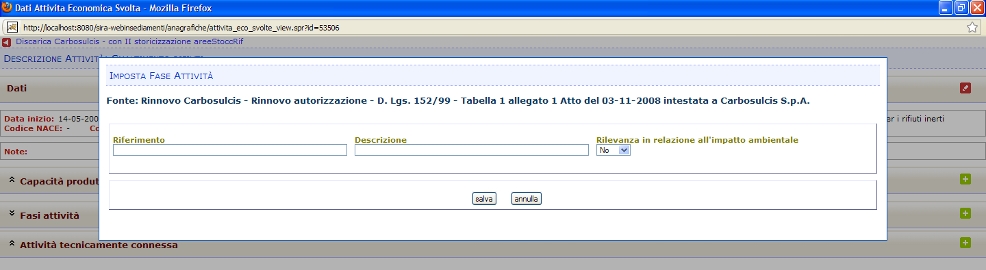
inserimento fasi attività economica
Per inserire un nuovo dato di consumo di materie prime, selezionare il pulsante ![]() alla destra dell'intestazione della sezione. L'applicazione apre una finestra per impostare il consumo di materia prima, da compilarsi.
alla destra dell'intestazione della sezione. L'applicazione apre una finestra per impostare il consumo di materia prima, da compilarsi.
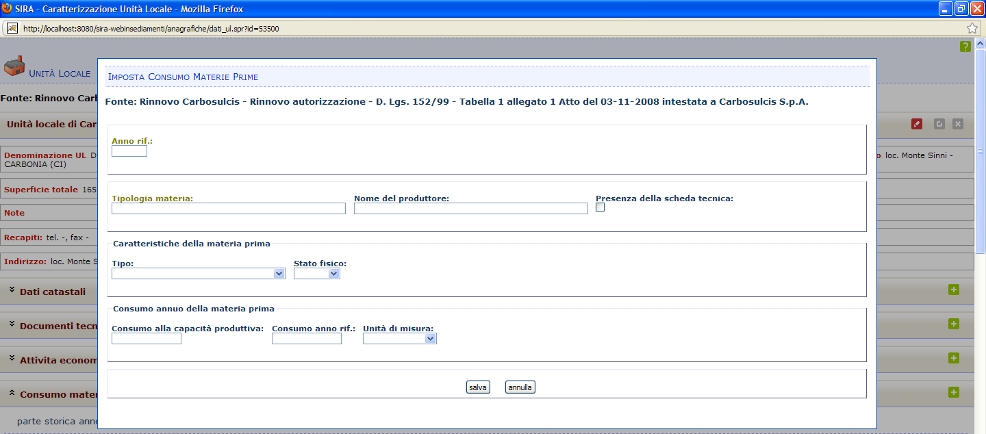
impostazione consumo materie prime
Per visualizzare l'elenco dei dati di consumo di materie prime presenti, selezionare l'icona ![]() a sinistra dell'intestazione della sezione. Selezionare il pulsante
a sinistra dell'intestazione della sezione. Selezionare il pulsante ![]() per modificare i dati inseriti e
per modificare i dati inseriti e ![]() per eliminarli; una fonte di consumo di materie prime può essere eliminata solo se non è associata a nessuna fase di utilizzo.
per eliminarli; una fonte di consumo di materie prime può essere eliminata solo se non è associata a nessuna fase di utilizzo.

dettaglio sezione consumo materie prime
Per completare l'inserimento dei dati di consumo, selezionare una delle caratterizzazioni dell'elenco e definire i dati relativi alla fase di utilizzo e alle sostanze pericolose. Per eliminare l'associazione tra una fonte di consumo di materie prime e una fase di utilizzo, selezionare il pulsante ![]() a fianco della intestazione della sottosezione fase di utilizzo, quindi, nella maschera di modifica dei dati della fase che viene aperta dall'applicazione, deselezionare la fase e salvare.
a fianco della intestazione della sottosezione fase di utilizzo, quindi, nella maschera di modifica dei dati della fase che viene aperta dall'applicazione, deselezionare la fase e salvare.
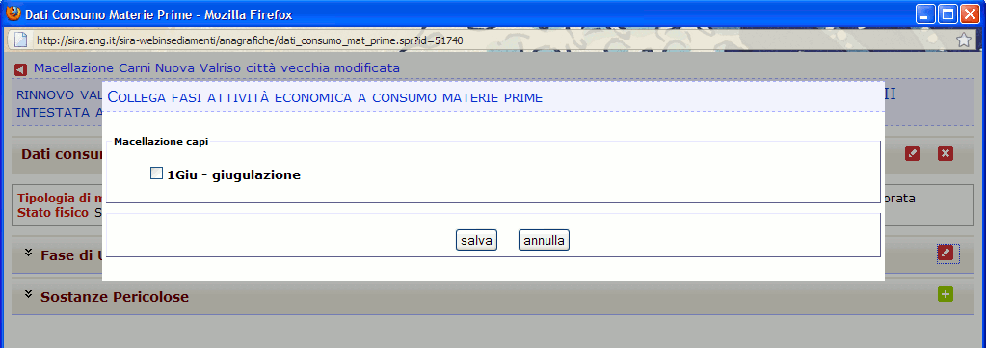
inserimento collegamento fasi attività economica con consumo materia prima
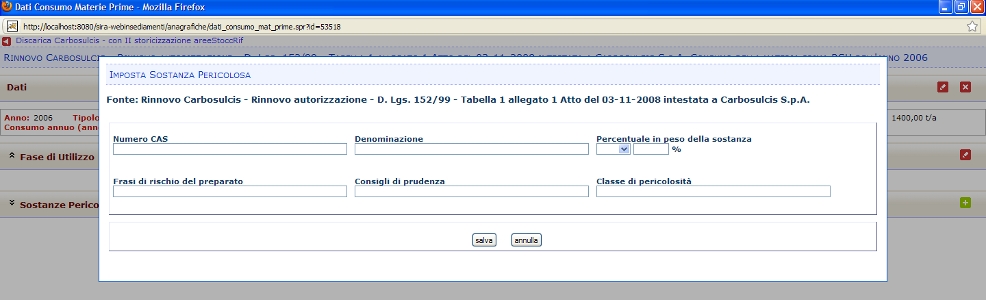
inserimento sostanze pericolose

dettaglio consumo materia prima
Per inserire un nuovo dato di emissioni convogliate, selezionare il pulsante ![]() alla destra dell'intestazione della sezione. L'applicazione apre una finestra per impostare i dati emissione, da compilarsi.
alla destra dell'intestazione della sezione. L'applicazione apre una finestra per impostare i dati emissione, da compilarsi.
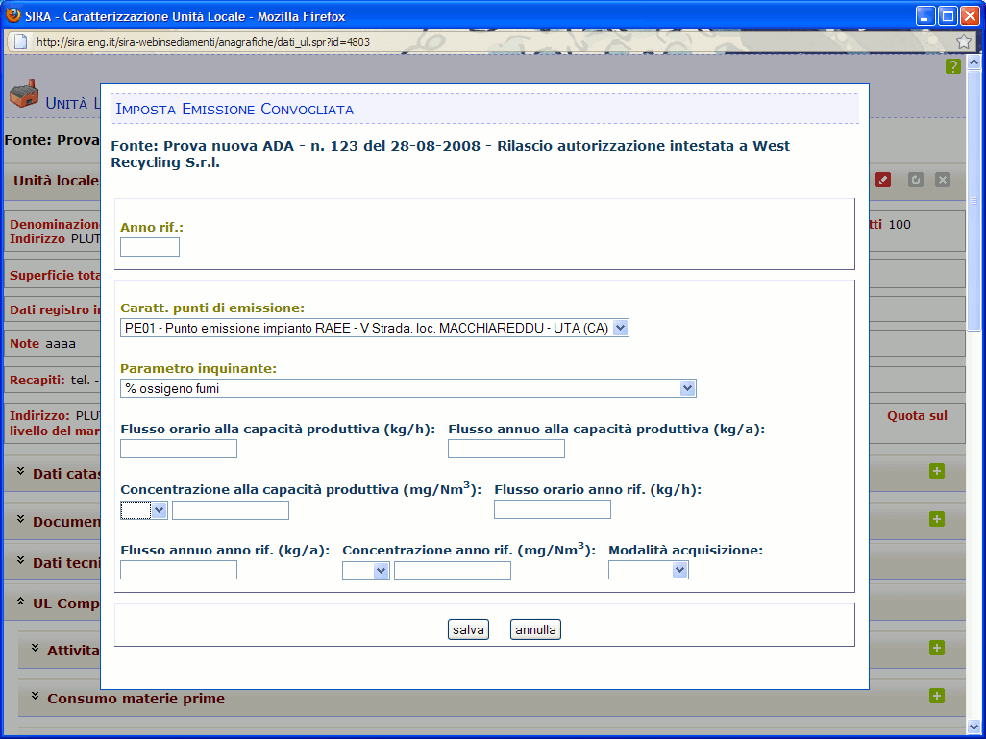
inserimento emissione convogliata
Nota bene:
1) Il menu a tendina "caratt. punti di emissione" è riempito di tutti e soli i valori corrispondenti alle caratterizzazioni dei punti di emissione che sono stati associati, storicizzati (ed eventualmente modificati) nella stessa fonte dati in cui è stata storicizzata questa caratterizzazione dell'unità locale, come descritto nella sezione Catasto Impianti IPPC - Procedure gestione Catasto Impianti IPPC - "Fase preliminare". Nel caso non si fosse inserito in precedenza il punto di emissione desiderato, visualizzare nuovamente la fonte dati in oggetto, selezionare il pulsante ![]() della sezione "Oggetti riferiti", creare l'OST o collegarlo se già esistente, farne una storicizzazione selezionando il pulsante
della sezione "Oggetti riferiti", creare l'OST o collegarlo se già esistente, farne una storicizzazione selezionando il pulsante ![]() , modificare e/o completare la caratterizzazione dell'OST, quindi tornare alla caratterizzazione dell'UL e completare l'inserimento dell'emissione convogliata.
, modificare e/o completare la caratterizzazione dell'OST, quindi tornare alla caratterizzazione dell'UL e completare l'inserimento dell'emissione convogliata.
2) Il pulsante ![]() per l'inserimento di una emissione convogliata è attivo solo se esiste almeno un punto di emissione in relazione con l'unità locale.
per l'inserimento di una emissione convogliata è attivo solo se esiste almeno un punto di emissione in relazione con l'unità locale.
Per inserire un nuovo scarico parziale, selezionare il pulsante ![]() alla destra dell'intestazione della sezione. L'applicazione apre una finestra per impostare lo scarico parziale, da compilarsi.
alla destra dell'intestazione della sezione. L'applicazione apre una finestra per impostare lo scarico parziale, da compilarsi.
Per visualizzare l'elenco degli scarichi parziali, selezionare l'icona ![]() a sinistra dell'intestazione della sezione: selezionare una delle caratterizzazioni dell'elenco e completare l'inserimento dei dati relativi ai parametri ambientali. Selezionare il pulsante
a sinistra dell'intestazione della sezione: selezionare una delle caratterizzazioni dell'elenco e completare l'inserimento dei dati relativi ai parametri ambientali. Selezionare il pulsante ![]() per modificare i dati inseriti e
per modificare i dati inseriti e ![]() per eliminarli.
per eliminarli.
Nota bene: I menu a tendina "impianto trattamento dello scarico" e "scarichi idrici" sono riempiti di tutti e soli i valori corrispondenti alle caratterizzazioni degli OST di queste tipologie che sono stati associati, storicizzati (ed eventualmente modificati) nella stessa fonte dati in cui è stata storicizzata questa caratterizzazione dell'unità locale, come descritto nella sezione Catasto Impianti IPPC - Procedure gestione Catasto Impianti IPPC - "Fase preliminare". Nel caso non si fosse inserito in precedenza l'impianto di trattamento e/o lo scarico idrico, visualizzare nuovamente la fonte dati in oggetto, selezionare il pulsante ![]() della sezione "Oggetti riferiti", creare l'OST o collegarlo se già esistente, farne una storicizzazione selezionando il pulsante
della sezione "Oggetti riferiti", creare l'OST o collegarlo se già esistente, farne una storicizzazione selezionando il pulsante ![]() modificare e/o completare la caratterizzazione dell'OST, quindi tornare alla caratterizzazione dell'UL e completare l'inserimento dello scarico parziale.
modificare e/o completare la caratterizzazione dell'OST, quindi tornare alla caratterizzazione dell'UL e completare l'inserimento dello scarico parziale.
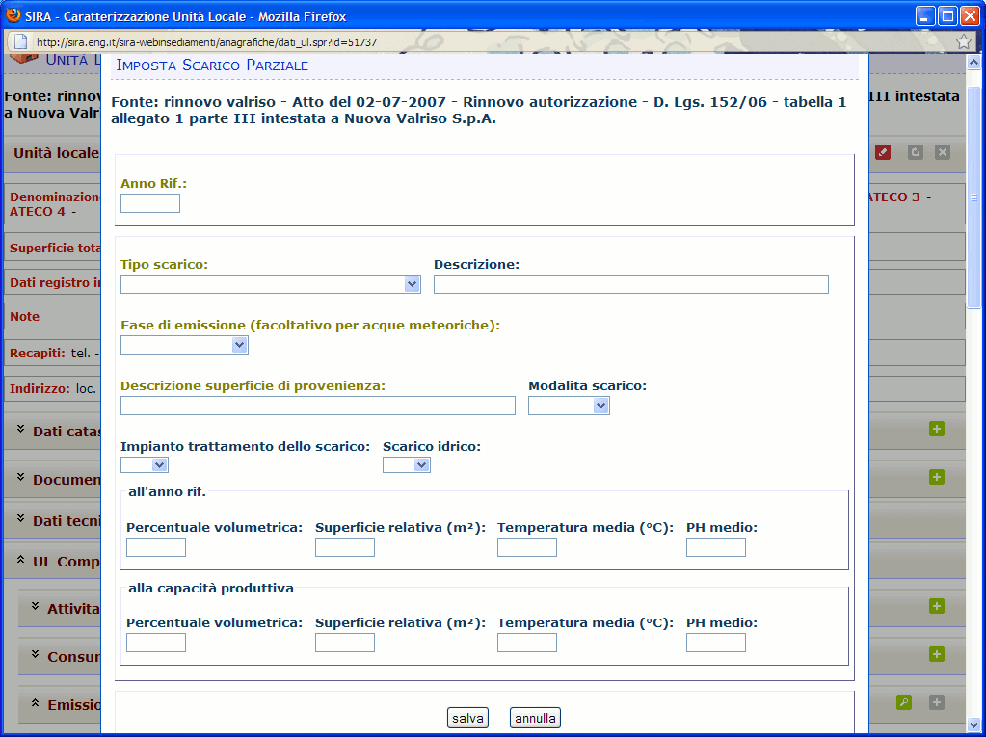
inserimento scarico parziale

inserimento parametri ambientali
La sezione Dati IIPC è formata dalle sottosezioni
Per inserire un nuovo dato di consumo di risorse idriche, selezionare il pulsante ![]() alla destra dell'intestazione della sezione. L'applicazione apre una finestra per impostare il consumo di risorse idriche, da compilarsi.
alla destra dell'intestazione della sezione. L'applicazione apre una finestra per impostare il consumo di risorse idriche, da compilarsi.
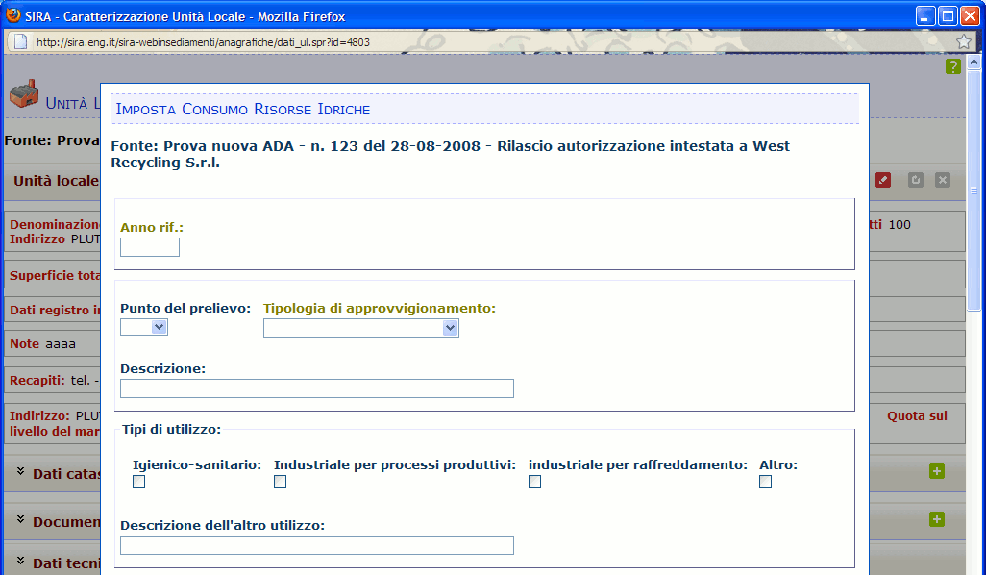
consumo risorse idriche (parte superiore maschera)
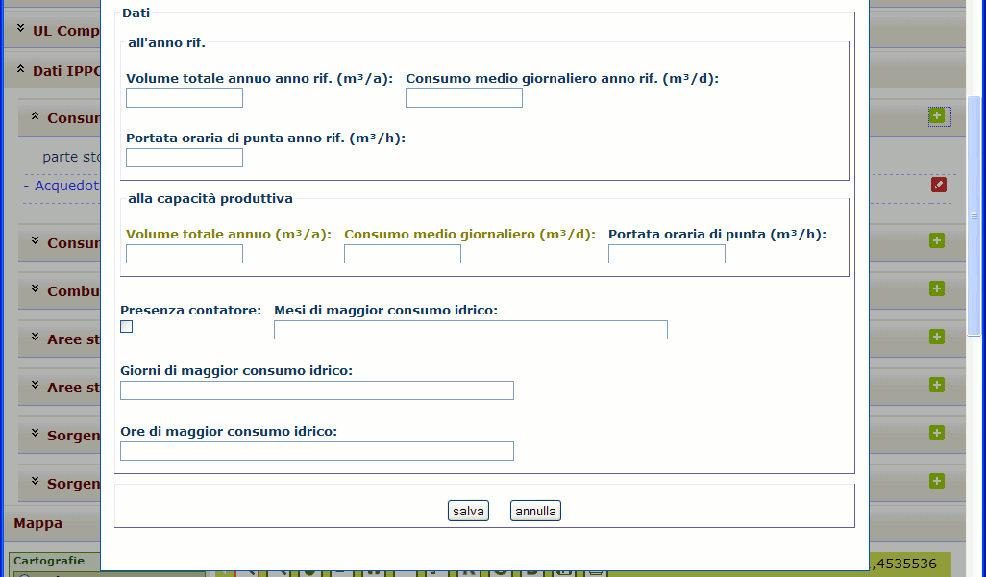
consumo risorse idriche (parte inferiore maschera)
Per visualizzare l'elenco dei dati di consumo di risorse idriche presenti, selezionare l'icona ![]() a sinistra dell'intestazione della sezione. Selezionare il pulsante
a sinistra dell'intestazione della sezione. Selezionare il pulsante ![]() per modificare i dati inseriti e
per modificare i dati inseriti e ![]() per eliminarli; una fonte di consumo di risorse idriche può essere eliminata solo se non è associata a nessuna fase di utilizzo.
per eliminarli; una fonte di consumo di risorse idriche può essere eliminata solo se non è associata a nessuna fase di utilizzo.
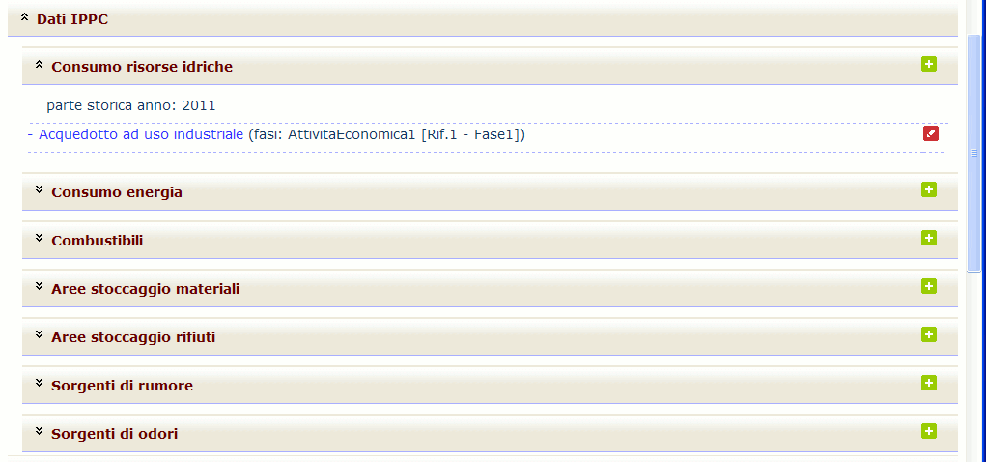
dettaglio sezione consumo risorse idriche
Per completare l'inserimento dei dati di consumo di risorse idriche, selezionare una delle caratterizzazioni dell'elenco e definire i dati relativi alla fase di utilizzo. Per eliminare l'associazione tra una fonte di consumo di risorse idriche e una fase di utilizzo, selezionare il pulsante ![]() a fianco della intestazione della sottosezione fase di utilizzo, quindi, nella maschera di modifica dei dati della fase che viene aperta dall'applicazione, deselezionare la fase e salvare.
a fianco della intestazione della sottosezione fase di utilizzo, quindi, nella maschera di modifica dei dati della fase che viene aperta dall'applicazione, deselezionare la fase e salvare.
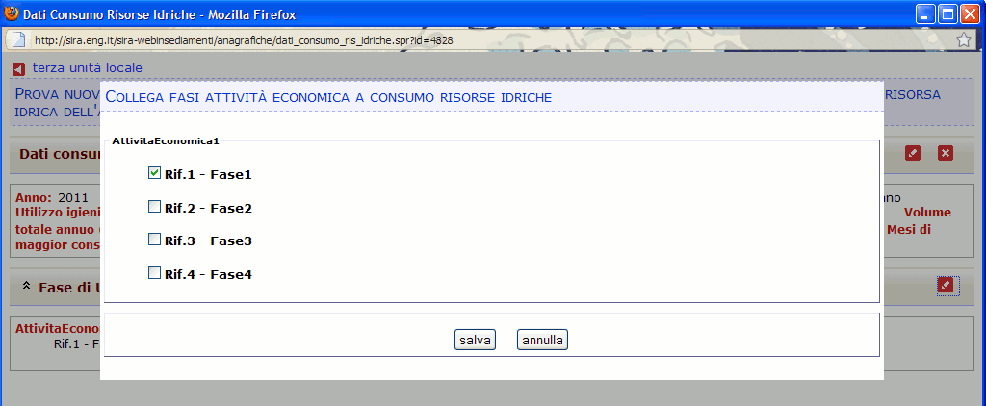
inserimento collegamento fasi attività economica con consumo riserve idriche
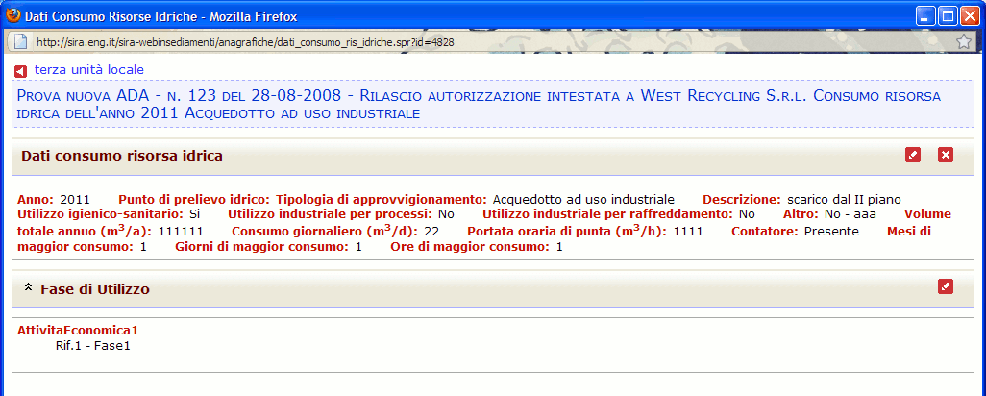
dettaglio consumo risorsa idrica
Per inserire un nuovo dato di consumo di energia, selezionare il pulsante ![]() alla destra dell'intestazione della sezione. L'applicazione apre una finestra per impostare il consumo di energia, da compilarsi.
alla destra dell'intestazione della sezione. L'applicazione apre una finestra per impostare il consumo di energia, da compilarsi.
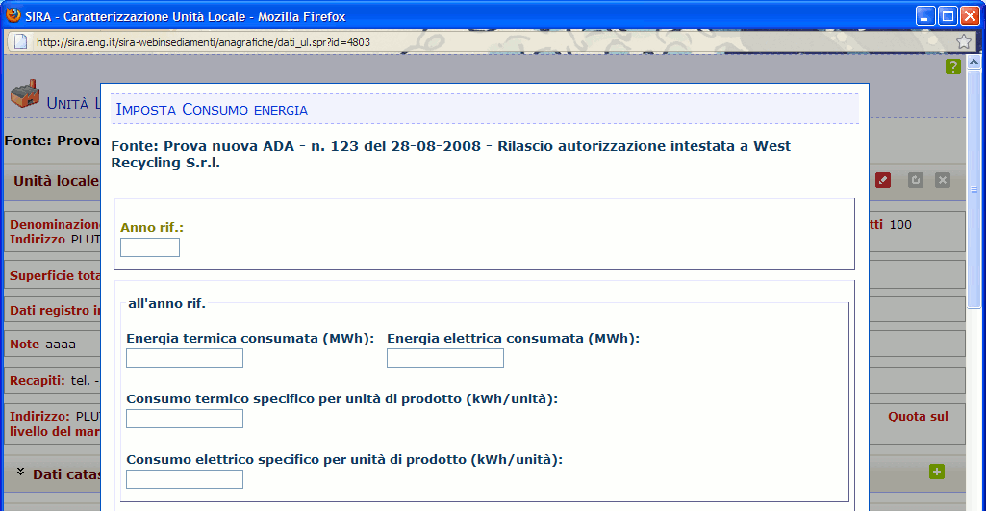
consumo energia (parte superiore maschera)
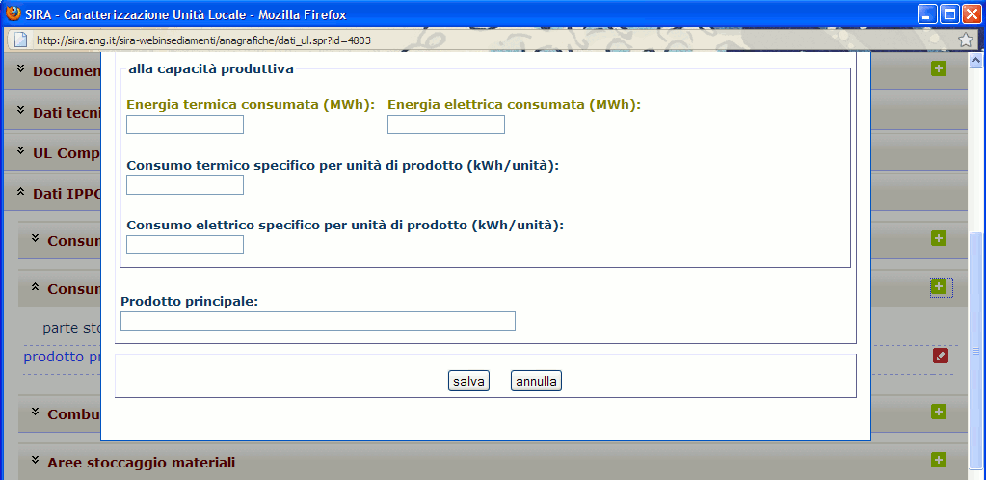
consumo energia (parte inferiore maschera)
Per visualizzare l'elenco dei dati di consumo di risorse energetiche, selezionare l'icona ![]() a sinistra dell'intestazione della sezione. Selezionare il pulsante
a sinistra dell'intestazione della sezione. Selezionare il pulsante ![]() per modificare i dati inseriti e
per modificare i dati inseriti e ![]() per eliminarli; una fonte di consumo energetico può essere eliminata solo se non è associata a nessuna fase di utilizzo.
per eliminarli; una fonte di consumo energetico può essere eliminata solo se non è associata a nessuna fase di utilizzo.

dettaglio sezione consumo fonti energetiche
Per completare l'inserimento dei dati delle fonti di consumo energetico, selezionare una delle caratterizzazioni dell'elenco e definire i dati relativi salla fase di utilizzo. Per eliminare l'associazione tra una fonte di consumo energetico e una fase di utilizzo, selezionare il pulsante ![]() a fianco della intestazione della sottosezione fase di utilizzo, quindi, nella maschera di modifica dei dati della fase che viene aperta dall'applicazione, deselezionare la fase e salvare.
a fianco della intestazione della sottosezione fase di utilizzo, quindi, nella maschera di modifica dei dati della fase che viene aperta dall'applicazione, deselezionare la fase e salvare.
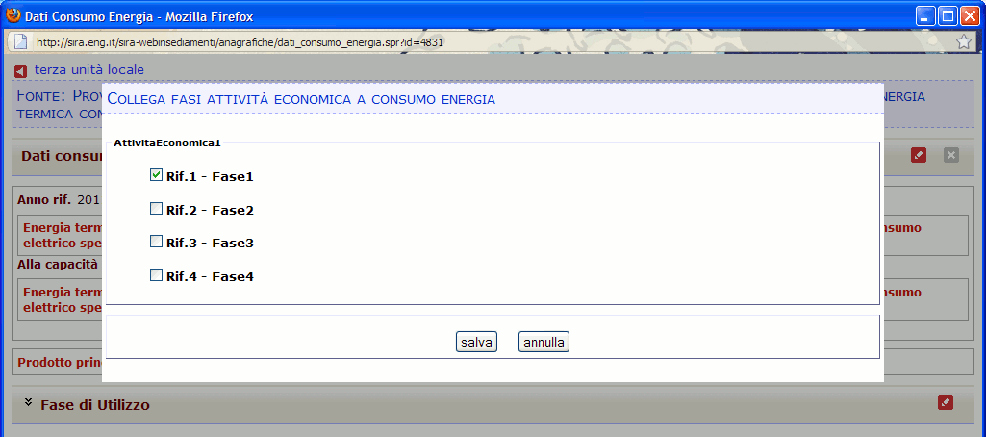
inserimento collegamento fasi attività economica con consumo fonti energetiche
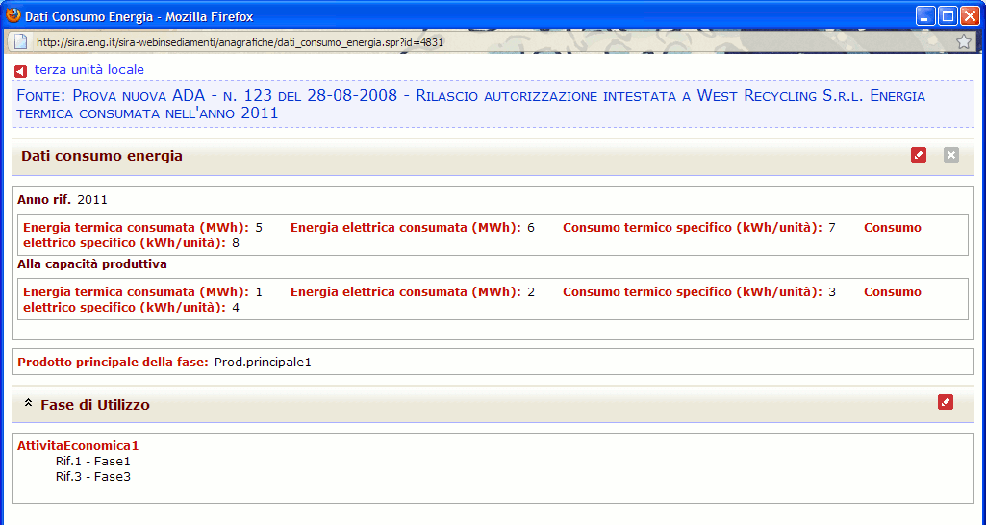
dettaglio consumo fonti energetiche
Per inserire un nuovo dato di consumo di combustibili, selezionare il pulsante ![]() alla destra dell'intestazione della sezione. L'applicazione apre una finestra per impostare il consumo di combustibile, da compilarsi.
alla destra dell'intestazione della sezione. L'applicazione apre una finestra per impostare il consumo di combustibile, da compilarsi.
Per visualizzare l'elenco dei dati di consumo di combustibili, selezionare l'icona ![]() a sinistra dell'intestazione della sezione: selezionare una delle caratterizzazioni dell'elenco e completare l'inserimento dei dati relativi alla produzione di energia. Selezionare il pulsante
a sinistra dell'intestazione della sezione: selezionare una delle caratterizzazioni dell'elenco e completare l'inserimento dei dati relativi alla produzione di energia. Selezionare il pulsante ![]() per modificare i dati inseriti e
per modificare i dati inseriti e ![]() per eliminarli; una fonte di consumo di combustibili può essere eliminata solo se non è associata a nessuna produzione di energia.
per eliminarli; una fonte di consumo di combustibili può essere eliminata solo se non è associata a nessuna produzione di energia.
Per eliminare l'associazione tra una fonte di consumo combustibili e una produzione di energia, selezionare il pulsante ![]() a fianco della produzione stessa.
a fianco della produzione stessa.
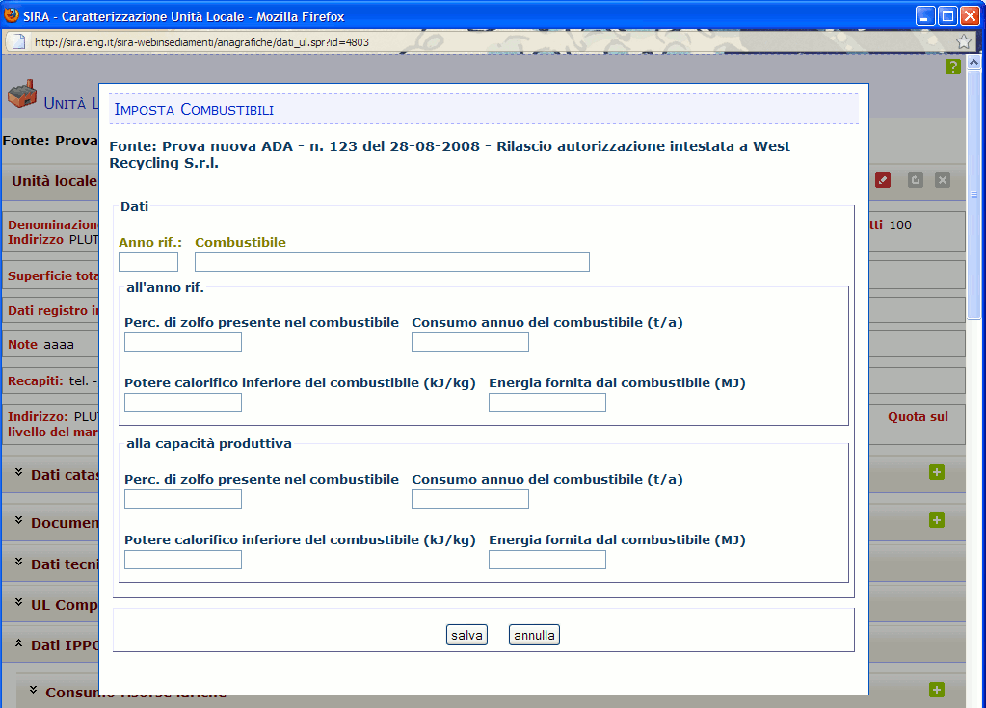
inserimento utilizzo combustibili

produzione energia (parte superiore maschera)
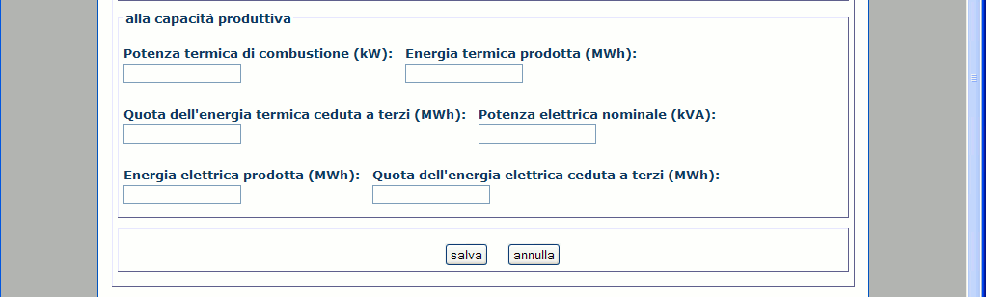
produzione energia (parte inferiore maschera)
Per inserire una nuova area di stoccaggio materiali, selezionare il pulsante ![]() alla destra dell'intestazione della sezione. L'applicazione apre una finestra per impostare l'area di stoccaggio, da compilarsi. Per visualizzare l'elenco delle aree di stoccaggio, selezionare l'icona
alla destra dell'intestazione della sezione. L'applicazione apre una finestra per impostare l'area di stoccaggio, da compilarsi. Per visualizzare l'elenco delle aree di stoccaggio, selezionare l'icona ![]() a sinistra dell'intestazione della sezione: selezionare una delle caratterizzazioni dell'elenco e completare l'inserimento dei dati relativi ai materiali stoccati. Selezionare il pulsante
a sinistra dell'intestazione della sezione: selezionare una delle caratterizzazioni dell'elenco e completare l'inserimento dei dati relativi ai materiali stoccati. Selezionare il pulsante ![]() per modificare i dati inseriti e
per modificare i dati inseriti e ![]() per eliminarli.
per eliminarli.
Un'area di stoccaggio materiali può essere eliminata solo se non è associata a nessun materiale stoccato.
Per eliminare l'associazione tra un'area di stoccaggio e materiale stoccato, selezionare il pulsante ![]() a fianco del materiale stesso.
a fianco del materiale stesso.
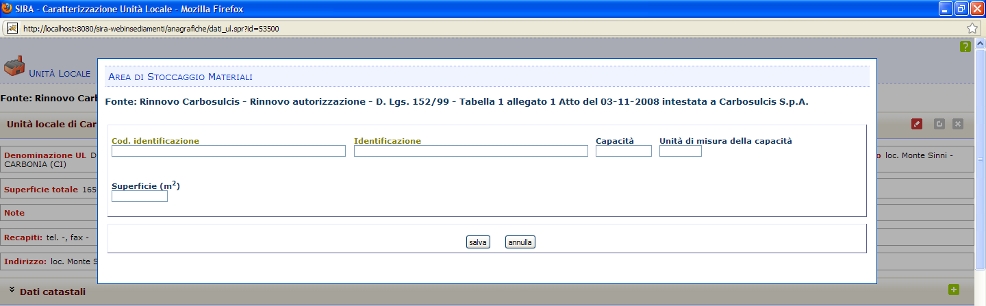
inserimento dati aree stoccaggio materiali
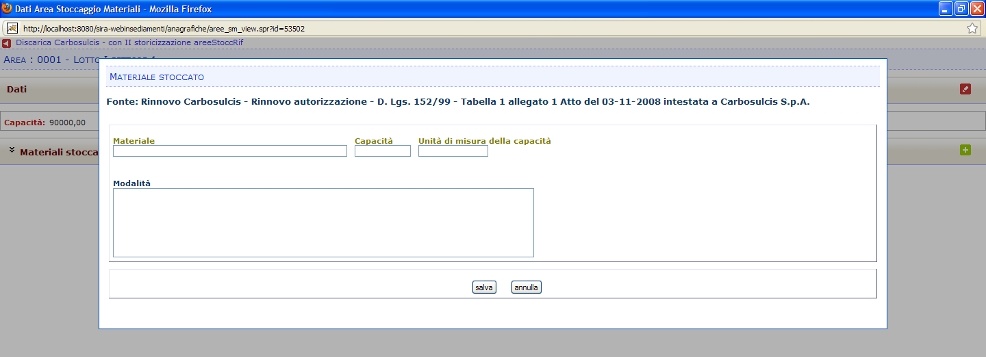
inserimento dati materiale stoccato
Per inserire una nuova area di stoccaggio rifiuti, selezionare il pulsante ![]() alla destra dell'intestazione della sezione. L'applicazione apre una finestra per impostare l'area di stoccaggio rifiuti, da compilarsi. Per visualizzare l'elenco delle aree di stoccaggio rifiuti, selezionare l'icona
alla destra dell'intestazione della sezione. L'applicazione apre una finestra per impostare l'area di stoccaggio rifiuti, da compilarsi. Per visualizzare l'elenco delle aree di stoccaggio rifiuti, selezionare l'icona ![]() a sinistra dell'intestazione della sezione: selezionare il pulsante
a sinistra dell'intestazione della sezione: selezionare il pulsante ![]() per modificare i dati inseriti e
per modificare i dati inseriti e ![]() per eliminarli.
per eliminarli.
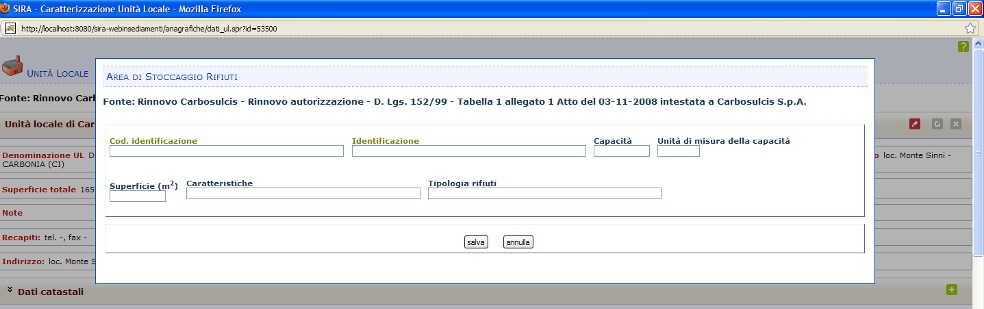
inserimento dati aree stoccaggio rifiuti
Per inserire una nuova sorgente di rumore, selezionare il pulsante ![]() alla destra dell'intestazione della sezione. L'applicazione apre una finestra per impostare la sorgente di rumore, da compilarsi.
alla destra dell'intestazione della sezione. L'applicazione apre una finestra per impostare la sorgente di rumore, da compilarsi.
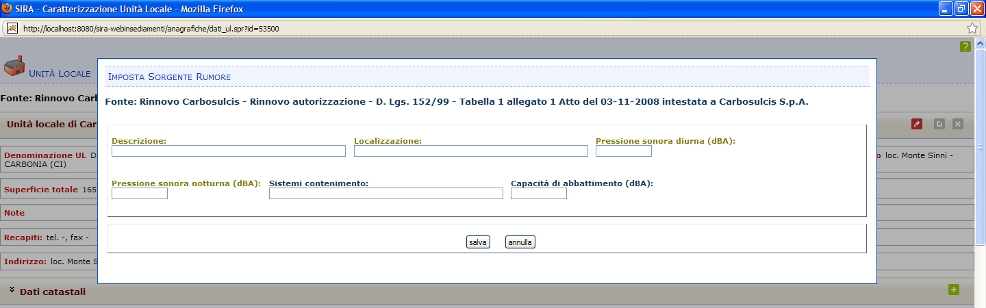
inserimento sorgenti rumore
Per visualizzare l'elenco delle sorgenti di rumore, selezionare l'icona ![]() a sinistra dell'intestazione della sezione. Selezionare il pulsante
a sinistra dell'intestazione della sezione. Selezionare il pulsante ![]() per modificare i dati inseriti e
per modificare i dati inseriti e ![]() per eliminarli.
per eliminarli.
Per inserire una nuova sorgente di odori, selezionare il pulsante ![]() alla destra dell'intestazione della sezione. L'applicazione apre una finestra per impostare la sorgente di odori, da compilarsi.
alla destra dell'intestazione della sezione. L'applicazione apre una finestra per impostare la sorgente di odori, da compilarsi.

inserimento sorgente odori
Per visualizzare l'elenco delle sorgenti di odori, selezionare l'icona ![]() a sinistra dell'intestazione della sezione. Selezionare il pulsante
a sinistra dell'intestazione della sezione. Selezionare il pulsante ![]() per modificare i dati inseriti e
per modificare i dati inseriti e ![]() per eliminarli.
per eliminarli.
Caratterizzazione dei soggetti giuridici Unità Locale: modifica e aggiornamento
Per modificare i dati della caratterizzazione, salvo quanto altrimenti specificato nella descrizione delle sezioni della caratterizzazione UL, selezionare il pulsante ![]() a fianco dell'intestazione della sezione caratterizzazione.
a fianco dell'intestazione della sezione caratterizzazione.
Per aggiornare i dati, creando una nuova caratterizzazione, selezionare il pulsante ![]() .
.
L'interfaccia apre una maschera in cui inserire le modifiche desiderate ai dati.
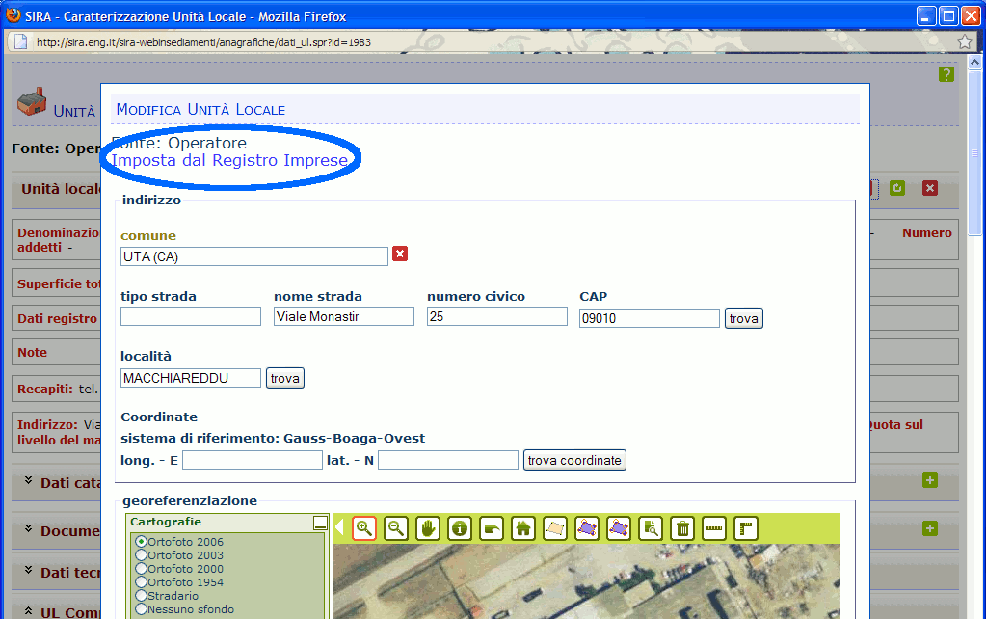
Modifica caratterizzazione di una unità locale - parte superiore maschera
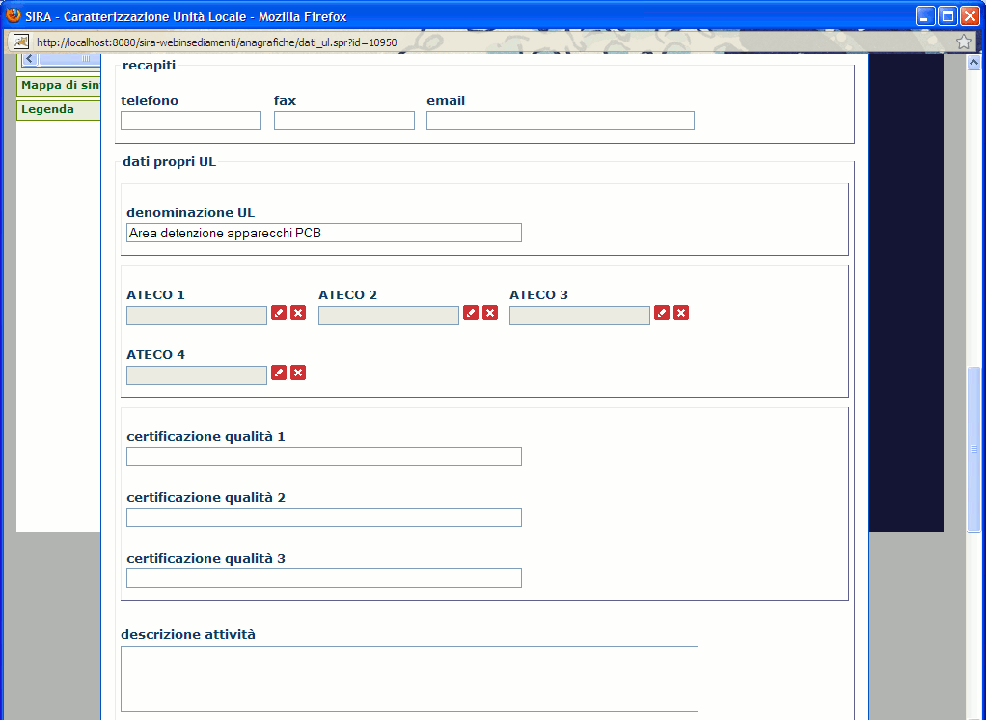
Modifica caratterizzazione di una unità locale - parte centrale maschera
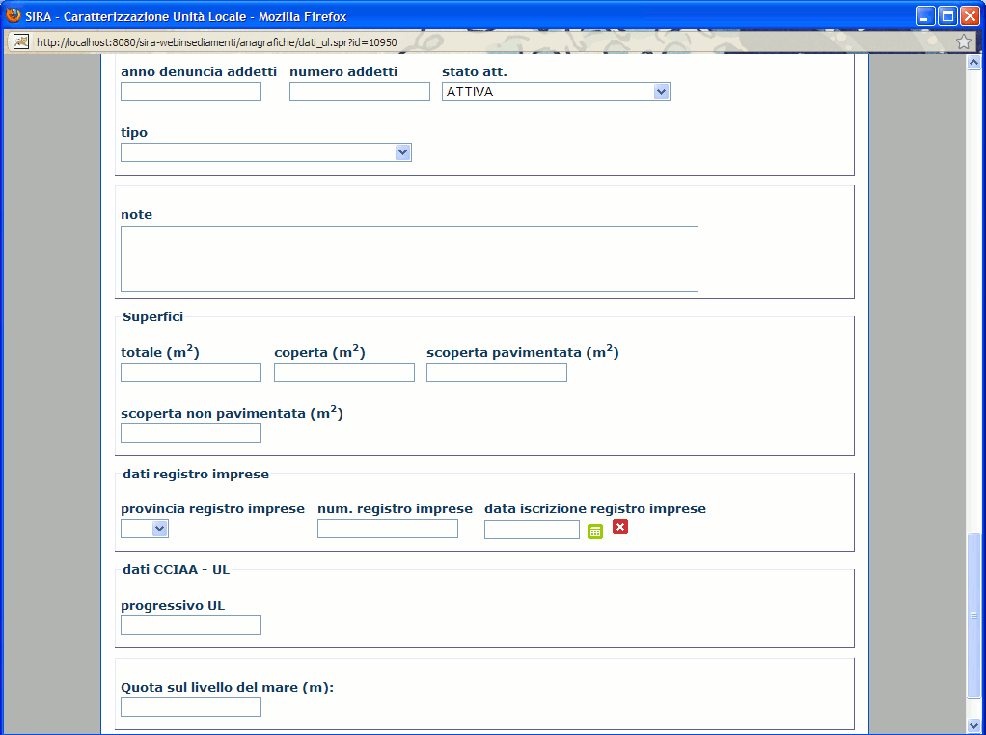
Modifica caratterizzazione di una unità locale - parte inferiore maschera
Nella maschera in cui inserire le modifiche desiderate ai dati oppure i dati della nuova caratterizzazione, a seconda del tipo di operazione scelto dall'operatore, l'utente può scegliere di modificare / aggiornare la caratterizzazione utilizzando i dati del Registro Imprese, selezionando un link apposito presente nella parte superiore della maschera di modifica e di aggiornamento.
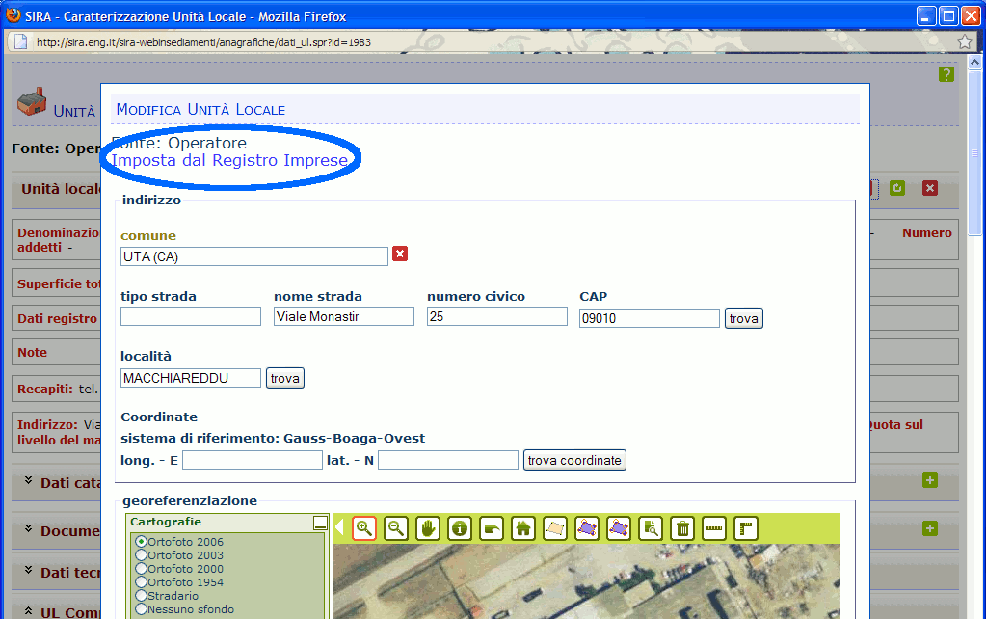
Modifica caratterizzazione di una unità locale - in evidenza: link per aggiornamento da dati Registro Imprese
Se l'operatore effettua manualmente le modifiche/ aggiornamenti, al termine è sufficiente selezionare il pulsante salva oppure annulla per confermare o cancellare le modifiche effettuate sulla caratterizzazione; nel caso invece l'utente decida di impostare i dati dal Registro Imprese, l'applicazione ricarica la maschera, in cui, se si tratta di un aggionamento, l'operatore deve impostare innanzitutto la data di validità della nuova caratterizzazione del soggetto giuridico UL; nel caso di modifica di una caratterizzazione esistente il campo data non è presente nella maschera.
L'utente deve quindi selezionare, tramite il pulsante a fianco di ogni elemento di un elenco di Unità Locali presenti nei dati del Registro Imprese per la Sede Legale di partenza, quella con i cui dati si desidera aggiornare o modificare la caratterizzazione della Unità Locale.
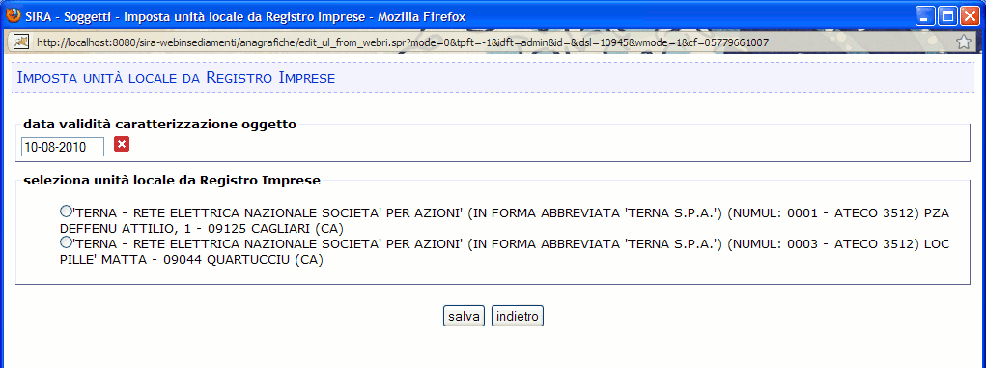
Maschera inserimento nuova Unità Locale da Registro Imprese - data caratterizzazione e UL presenti nel Registro Imprese per la Sede Legale di partenza
Completare l'aggiornamento o la modifica dati premendo il pulsante Salva.