Moduli intertematici > Ricerca in mappa > Componenti cartografiche > Visualizzazione/modifica di una caratterizzazione > Visualizzazione di una caratterizzazione
La seguente figura mostra la mappa di visualizzazione di una caratterizzazione, come per esempio un’unità locale.
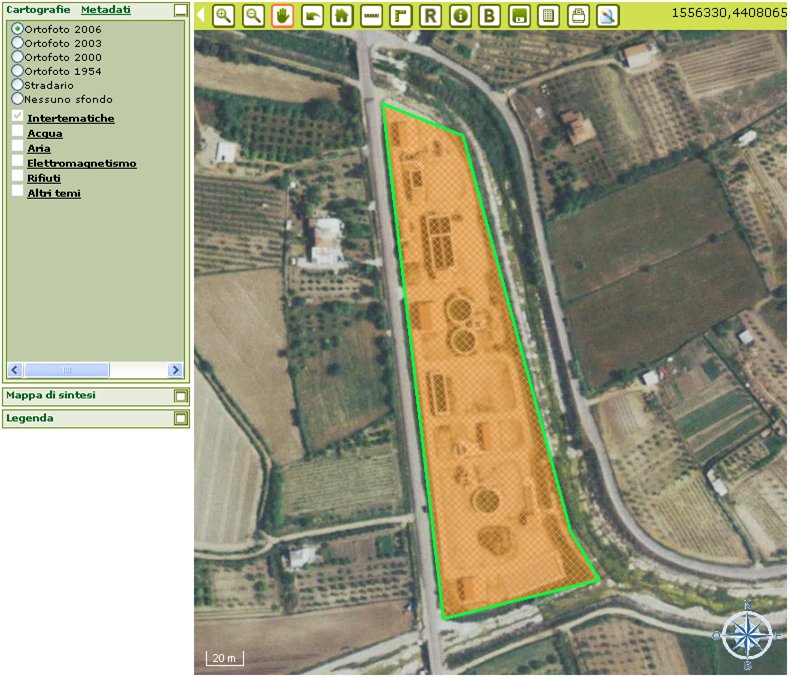
visualizzazione di una caratterizzazione OST
In questo caso l’oggetto (OST) corrente è quello evidenziato in giallo, ma per meglio contestualizzarlo è stato acceso anche il layer delle Unità locali, che mostra le geometrie delle altre unità locali limitrofe.
Il modulo cartografico integrato negli applicativi web consente all’operatore di effettuare anche alcune operazioni di geoprocessing più avanzato, per esempio per verificare se vicino al punto in cui si sta inserendo un nuovo oggetto (OST) “Opera di captazione idrica” vi siano degli oggetti (OST) come per esempio degli “Scarichi idrici” e magari misurare a che distanza si trovano.
Queste funzionalità consentono di navigare le mappe e di effettuare delle elaborazioni cartografiche avanzate, per quanto sia possibile in un ambente WebBrowser. La tecnologia webgis consente di divulgare le principali funzionalità di elaborazione cartografica che risultano di utilità comune (per elaborazioni GIS più sofisticate si rimanda all’uso di appositi strumenti GIS Desktop più sofisticati).
Una funzionalità avanzata è per esempio la possibilità di applicare all’oggetto corrente delle elaborazioni cartografiche che lo mettano in relazione con gli altri oggetti circostanti, come per esempio visualizzare un buffer per verificare la sovrapposizione con altri oggetti, anche appartenenti ad altre aree tematiche, misurare distanze, misurare aree, contare il numero di oggetti presenti in un’area, ecc…
Nella pagina di visualizzazione di una caratterizzazione sono disponibili i seguenti pulsanti
toolbar caratterizzazione cartografica
Di seguito verranno descritte nel dettaglio solamente le funzionalità di bottoni non illustrati in precedenza.
Trova relazioni
![]() : permette di estrarre tutti gli oggetti che sono in relazione con l’oggetto corrente rispetto ad una certa data (gli oggetti che risultavano “attivi” in quel momento storico). Questa funzione permette in pratica di visualizzare la “fotografia storica” delle relazioni che l’oggetto ha con altri oggetti (OST).
: permette di estrarre tutti gli oggetti che sono in relazione con l’oggetto corrente rispetto ad una certa data (gli oggetti che risultavano “attivi” in quel momento storico). Questa funzione permette in pratica di visualizzare la “fotografia storica” delle relazioni che l’oggetto ha con altri oggetti (OST).
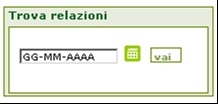
ricerca relazioni
L’immagine seguente rende evidente il risultato, rispetto ad un esempio costruito sui punti di emissione in atmosfera. In questo esempio si desidera evidenziare quali oggetti di una Unità locale risultavano attivi ad una certa data del passato. I passi per ottenere questo risultato sono i seguenti:
1. Individuare la caratterizzazione dell’oggetto (OST) di interesse, in questo caso l’Unità locale (evidenziata in giallo)
2. Accendere il layer di interesse, in questo caso i punti di emissione (rappresentati da dei triangoli blu)
3. Indicare una data di riferimento ed eseguire la funzione (per evidenziare i risultati in rosso)
Il risultato mostrato in figura consente di apprezzare graficamente quali punti di emissione sono stati inseriti nel sistema (triangoli blu) e quali di questi erano attivi alla data indicata (triangoli blu – evidenziati in rosso). Oltre a ciò, nella parte sottostante della pagina, viene fornita una lista alfanumerica dei risultati con la possibilità di accedere direttamente alle caratterizzazioni di dettaglio degli oggetti e avere le funzionalità di Evidenzia e Centra (vedere risultati delle ricerche cartografiche).
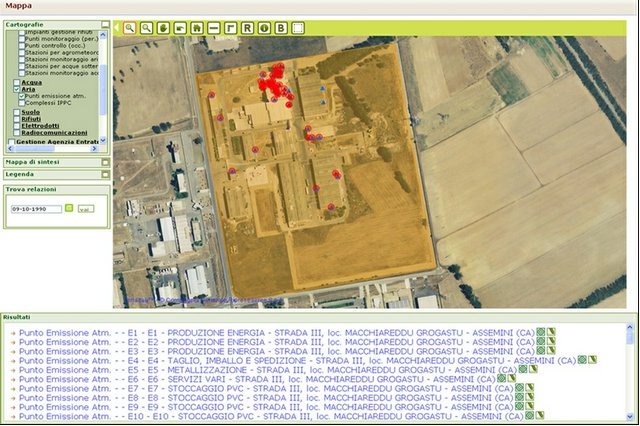
risultati ricerca relazioni
![]() Permette di indicare:
Permette di indicare:
| 1. | il tema (layer) rispetto al quale effettuare l’intersezione |
| 2. | una dimensione variabile a piacere per la proiezione del buffer. |
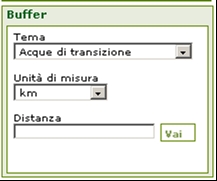
buffer
La funzione estrae tutti gli oggetti del layer scelto e che ricadono nell’area di buffer. La seguente figura mostra il risultato di una elaborazione di esempio in cui rispetto ad una Unità locale (evidenziata al centro in giallo più forte), si è generato un buffer di 2km (evidenziato in giallo) e lo si è incrociato con il tema (layer) degli scarichi idrici per vedere quanti e quali scarichi idrici si trovano in prossimità dell’area di interesse. Anche in questo caso nella parte sottostante viene mostrata la lista degli oggetti trovati e sono disponibili le funzionalità di Evidenzia e Centra (vedere risultati delle ricerche cartografiche).
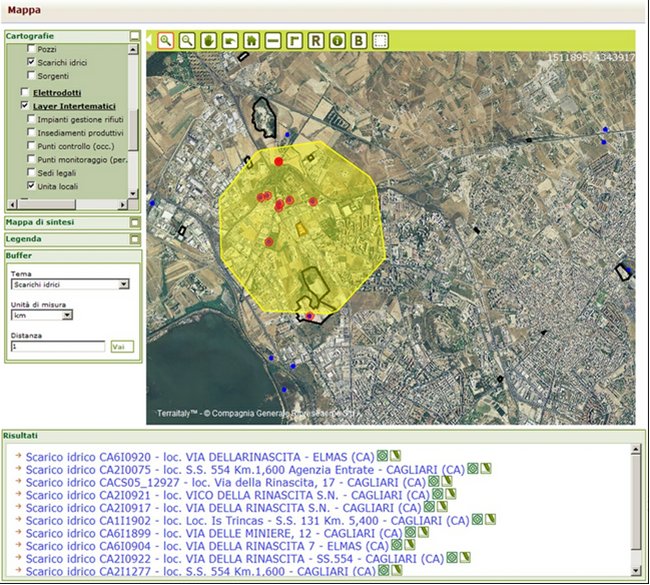
finestra risultati buffer
![]() permette di selezionare un’area sulla mappa e di individuare tutti gli oggetti presenti all’interno dell’area selezionata e su tutti i temi correntemente accesi in mappa.
permette di selezionare un’area sulla mappa e di individuare tutti gli oggetti presenti all’interno dell’area selezionata e su tutti i temi correntemente accesi in mappa.
Altro:
In generale nelle mappe vengono visualizzate dinamicamente anche le coordinate del cursore.
E’ importante ripetere che il SIRA gestisce anche la “dimensione tempo” e quindi se si sta visualizzando la pagina di una “caratterizzazione storica”, il sistema mostrerà la corrispondente “geometria storica” (e non l’ultima inserita).