Moduli intertematici > Ricerca in mappa > Componenti cartografiche > Visualizzazione/modifica di una caratterizzazione > Modifica di una caratterizzazione cartografica
La seguente figura mostra la mappa di modifica di una caratterizzazione (ad esempio un’Unità locale).
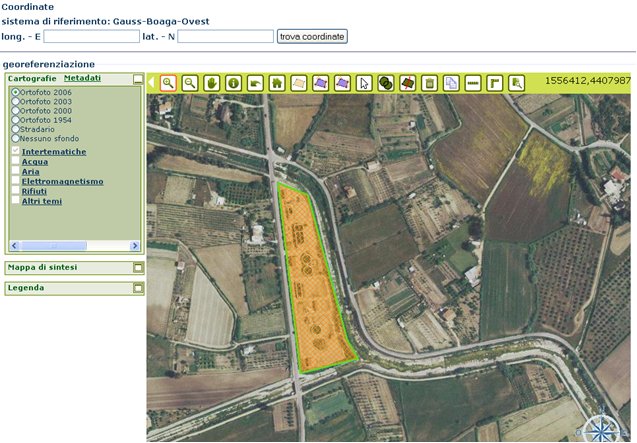
modifica caratterizzazione cartografica
La caratterizzazione è visibile al centro della mappa. Sono disponibili i seguenti pulsanti:
toolbar modifica caratterizzazione cartografica
Di seguito verranno descritte nel dettaglio solamente le funzionalità di bottoni non illustrati in precedenza.
Disegna geometria
![]() : permette di disegnare con il mouse il poligono che rappresenta l’impronta dell’oggetto (OST), sulla mappa.
: permette di disegnare con il mouse il poligono che rappresenta l’impronta dell’oggetto (OST), sulla mappa.
Sposta geometria
![]() : permette di spostare la geometria precedentemente disegnata (drag&drop con il mouse).
: permette di spostare la geometria precedentemente disegnata (drag&drop con il mouse).
Modifica geometria
![]() : permette di attivare la modalità di modifica di una geometria esistente.
: permette di attivare la modalità di modifica di una geometria esistente.
Seleziona geometria
![]() : consente di “selezionare” la geometria a cui applicare operazioni specifiche, come per esempio unione, divisione, ...
: consente di “selezionare” la geometria a cui applicare operazioni specifiche, come per esempio unione, divisione, ...
Unisci geometrie selezionate
![]() : permette di creare una unica geometria come fusione di due geometrie (che devono essere intersecanti).
: permette di creare una unica geometria come fusione di due geometrie (che devono essere intersecanti).
Dividi geometrie selezionate
![]() : partendo da una geometria, permette all’utente di indicare una linea di sezione rispetto alla quale vengono create due nuove geometrie distinte.
: partendo da una geometria, permette all’utente di indicare una linea di sezione rispetto alla quale vengono create due nuove geometrie distinte.
Cancella geometrie selezionate
![]() : permette di eliminare le geometrie selezionate.
: permette di eliminare le geometrie selezionate.
Copia di geometria esistente
![]() : permette di creare una nuova geometria, come copia e ricalco di una geometria vettoriale esistente, copiata anche da un altro strato cartografico, purché sia della stessa tipologia.
: permette di creare una nuova geometria, come copia e ricalco di una geometria vettoriale esistente, copiata anche da un altro strato cartografico, purché sia della stessa tipologia.
Cerca indirizzo
![]() : permette di indicare un punto della mappa e visualizzare l’indirizzo più vicino al punto indicato, se disponibile. La funzionalità viene denominata anche come “reverse geocoding”.
: permette di indicare un punto della mappa e visualizzare l’indirizzo più vicino al punto indicato, se disponibile. La funzionalità viene denominata anche come “reverse geocoding”.
I pulsanti “disegna poligono”, “sposta”, “modifica” sono disponibili solo se la caratterizzazione è di tipo poligonale.
Se la caratterizzazione è di tipo puntuale (per esempio Punti di emissione in atmosfera), l’unica differenza rispetto alla barra dei bottoni precedente è che sarà disponibile solamente un pulsante “disegna punto” ![]() che permette di disegnare/modificare/spostare il punto sulla mappa attraverso un’unica funzionalità. In questo caso, la funzionalità “Trova coordinate” consente anche, facoltativamente, di disegnare la geometria (puntuale) nel punto trovato.
che permette di disegnare/modificare/spostare il punto sulla mappa attraverso un’unica funzionalità. In questo caso, la funzionalità “Trova coordinate” consente anche, facoltativamente, di disegnare la geometria (puntuale) nel punto trovato.
Nella pagina di modifica della caratterizzazione, nell’area immediatamente sopra alla mappa, sono disponibili alcune funzioni cartografiche che aiutano sia nella compilazione dei campi alfanumerici della pagina che nella individuazione di un toponimo o di un indirizzo sulla mappa (geocoding).
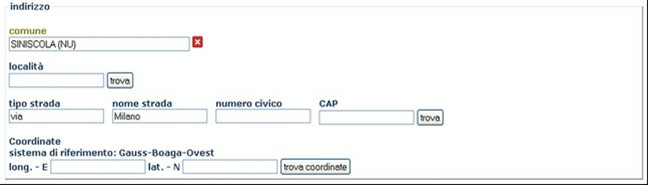
funzionalità di geocoding
Dopo avere inserito il comune, è possibile effettuare due tipi di geocoding:
| 1. | Per toponimo |
| 2. | Per indirizzo |
Inserendo nel campo “località” il nome di un toponimo e cliccando sul pulsante “trova”, il sistema individua tutti i toponimi che contengono il nome indicato e se il toponimo viene individuato univocamente esso viene direttamente centrato sulla mappa.
Se si inserisce invece il nome di una via e si clicca sul pulsante “trova”, il sistema individua tutti gli indirizzi che contengono il nome della via e se l’indirizzo viene trovato univocamente esso viene direttamente centrato sulla mappa.
Oltre al nome della strada è possibile inserire il numero civico.
Infine è possibile inserire direttamente delle coordinate X;Y per centrare la mappa. Le coordinate devono essere espresse nel sistema di riferimento Gauss-Boaga fuso Ovest.
Funzionalità utili per il disegno della geometria
In fase di disegno, è possibile spostare la mappa (funzione Pan) anche utilizzando alcuni tasti funzionali della tastiera:
| • | tasto freccia in basso (pan-sud) |
| • | tasto freccia in alto (pan-nord) |
| • | tasto freccia a sinistra (pan-est) |
| • | tasto freccia a destra (pan-ovest) |
| • | tasto + (zoom in) |
| • | tasto - (zoom out) |
Queste funzioni risultano comode in particolare quando si disegnano geometrie complesse per cui risulta possibile contemporaneamente mantenere attiva la funzione di editing e spostare la mappa sottostante il disegno.
In fase di disegno della geometria, trascinando con il mouse un punto intermedio tra due vertici, si crea automaticamente un nuovo vertice (e quindi un nuovo punto), invece spostando un vertice non vengono creati nuovi punti. E’ possibile cancellare un singolo vertice (magari creato per errore), senza dover cancellare tutta la geometria, selezionando il punto con il mouse e utilizzando il tasto “Canc” della tastiera.